
Windows 11 has now launched, and we’re going to tell you how to download Microsoft’s latest operating system for free.
By  Daniel
Daniel
Before you attempt to install Windows 11 using the methods below, you should refer to the PC Health Check app here to see if your PC can run the operating system.
HOW TO INSTALL WINDOWS 11 FROM A DISK IMAGE (ISO) FILE
You can upgrade your current Windows operating system to Windows 11 directly from the ISO file if you do not wish to use a DVD or USB flash drive.
These easy-to-follow steps will show you how to install Windows 11 by mounting the ISO file you downloaded from the Windows 11 download page.
Mount the ISO File and Install Windows 11:
- Find the ISO file you downloaded and right-click on it
- From the drop-down menu select Properties
- On the General tab, click Change
- Then select Opens with
- Choose Windows Explorer as the program and click Apply
- Right-click on the ISO file
- Click Mount
- Double-click on the now mounted image
- Double-click on the setup.exe to begin the Windows 11 installation
CHANGE LEGACY TO UEFI WITHOUT REINSTALLING WINDOWS (SECURE BOOT)
To install Windows 11, you must have UEFI and Secure Boot enabled.
Microsoft requires that Windows 11 users use the GPT partition scheme, a more modern and robust system that allows for disk drives bigger than 2TB.
Before changing your firmware mode from BIOS to UEFI, you will need to convert your drive using a GPT partition.
These next steps will show you how to convert a drive from MBR to GPT and update your firmware to UEFI.
Convert MBR Drive to GPT On Windows 10:
- Open Settings
- Select Update & Security
- Choose Recovery
- Find the Advanced startup section
- Click Restart now
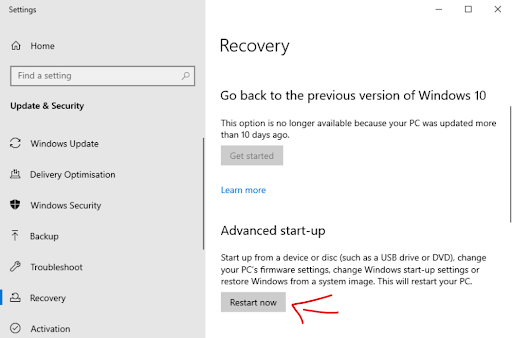
- On the next options screen, click Troubleshoot
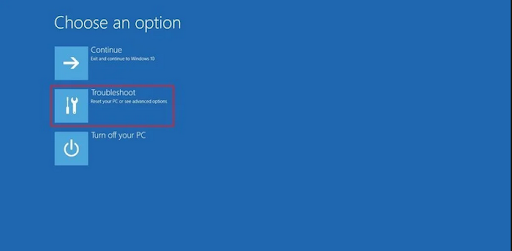
- Then choose Advanced options
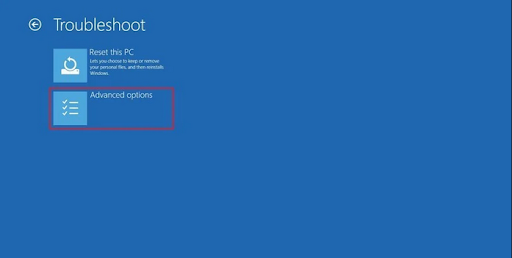
- And then click on Command Prompt
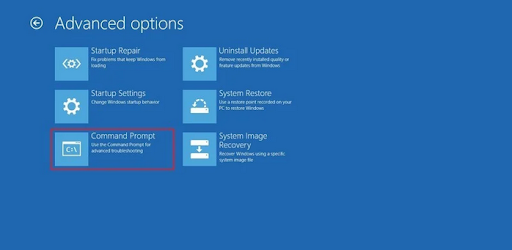
- You will then need to select your administrator account and sign in
- In the Command Prompt box, type mbr2gpt /validate and press Enter
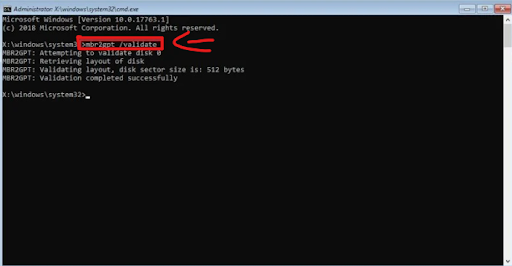
- Then to convert the drive type mbr2gpt /convert and press Enter
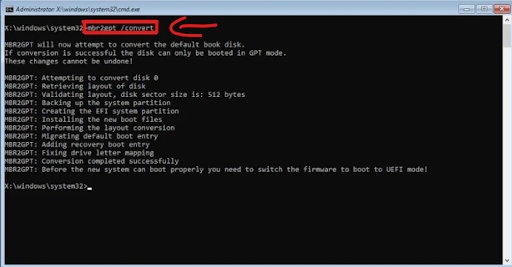
- Once done, you can click on the X in the top-right
- Lastly, click Turn off your PC from the next options
Note: Converting to GPT requires Windows 10 version 1703 or later, and Microsoft recommends version 1809.
Once all that is done, your computer may not boot correctly until you change the firmware mode to UEFI.
To do this, press the required key when your computer is booting up to go into the firmware interface.
The button to press changes from computer to computer, but it is usually F2, F3, F10, F12, or Delete.
Once there, navigate to the Boot menu and Enable the UEFI option. Make sure to Save your changes and then exit.
Your computer will not boot up and start correctly.
How to Check GPT Partition:
- Press the Windows key
- Type Disk Management and hit Enter
- Right-click on the Drive that has the Windows 10 installation
- Select Properties
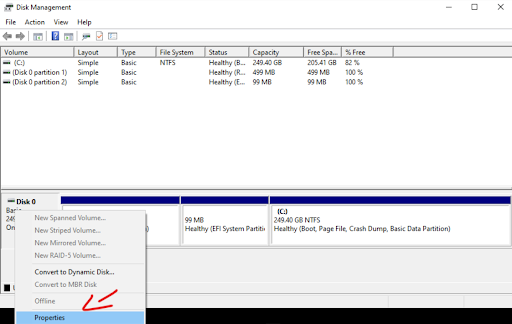
- Click on the Hardware tab
- Right-click on the Drive with Windows again
- Choose Properties
- Click on the Volumes tab
- Under Partition style: it should now read GUID Partition Table (GPT)
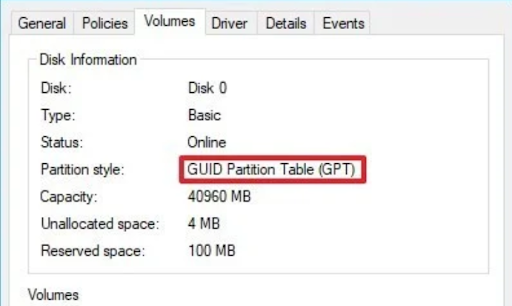
How to Check UEFI Firmware:
- Press the Windows key
- Type msinfo32 and press Enter
- Under BIOS Mode it should say UEFI
SKIP THE TPM 2.0 CHECK AND INSTALL WINDOWS 11
We’ve all heard about TPM and are all well informed now about TPM 1.2 and TPM 2.0.
If you are one of the unlucky ones and don’t have a TPM chip on your motherboard, you will fail the PC Health Check from Microsoft, preventing you from installing Windows 11.
However, you can work around this and circumvent the TPM check by using a TPM Skip Tool, which you can find here.
Note: It’s always important to be sure of any file you download or run before doing so.
MICROSOFT’S OFFICIAL BYPASS FOR INSTALLING WINDOWS 11
Microsoft has published a bypass for those that meet the Windows 11 minimum system requirements but don’t have TPM 2.0.
Using Windows Registry Editor to Bypass TPM 2.0:
- Press the Windows key
- Type regedit and press Enter
- Find HKEY_LOCAL_MACHINE\SYSTEM\Setup\MoSetup on the left-hand side
- Right-click in the right-hand window
- Select New > DWORD (32-bit) Value
- Double-click the new DWORD Value and rename it to AllowUpgradesWithUnsupportedTPMOrCPU
- Set the Value to 1
- You will now be able to install Windows 11
Note: You MUST still have TPM 1.2 when using this bypass method. If you do not meet the minimum system requirements, your computer may suffer from performance issues.
WINDOWS 11 CD KEYS ON ALLKEYSHOP
You can read our huge article on Windows 11 whether gamers need it here.
You can also find cheap Windows 11 CD keys, as well as game keys, gift cards, and antivirus software on our store pages.
More relevant articles
Download the Allkeyshop Browser Extension Free
For all the latest video game news, trailers, and best deals, make sure to bookmark us.
You can find all the best and cheapest online deals on CD keys, game codes, gift cards, and antivirus software from the verified CD key sellers on our store pages.
To not miss any news on Allkeyshop, subscribe on
Google News
.











