
By  Daniel
Daniel
HOW TO MOVE YOUR PC GAMES TO A DIFFERENT HARD DRIVE
If you are thinking of upgrading your gaming setup or have an issue that may require you to buy a new hard drive, you may be a little reluctant to redownload and reinstall all of your games again.
You wouldn’t be alone, as it’s a time-consuming task and can be frustrating.
It doesn’t need to be, though, as moving your games to a new hard drive is quite a simple exercise when you know how to do it, and here, we show you how to do it, regardless of platform.
HOW DO I CHANGE THE INSTALLATION PATH AND FOLDER ON STEAM?
Steam has been around a very long time, and fortunately, that means that Valve has had a lot of years to streamline changing the installation path and moving a game’s folder into easy-to-follow steps.
How to Move a Game to a Different Drive on Steam:
1. Click on Steam top left of the client app
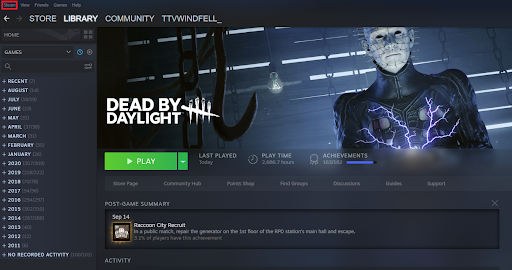
2. Then navigate to Settings
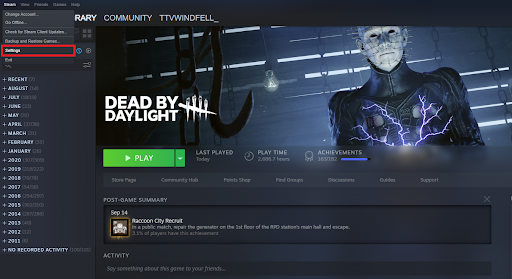
3. Click Downloads and then on Steam Library Folders

4. You will then be greeted with the Storage Manager from which you can see your installed SSDs and HDDs, and games

5. Next, select a game and then click Move
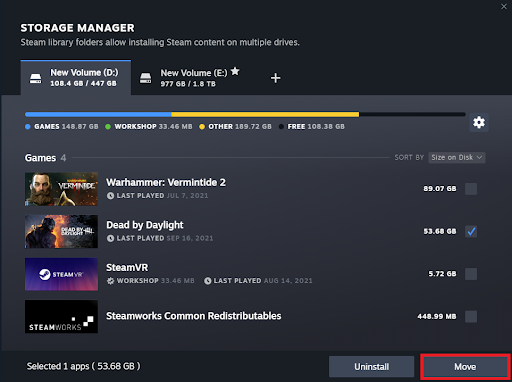
6. Then choose the Drive you want to move the game to from the drop down menu and click Select

7. To create a new folder you can click on the + and choose your Drive from the drop down menu
HOW DO I MOVE MY GAMES ON ORIGIN TO A NEW DRIVE?
If you’re looking to move your EA games to another folder without the need for downloading them again, you can do so by following these simple steps.
How to Move Origin Games to a New Drive:
1. On your Origin app, click on Origin on the top bar
2. Click Application Settings
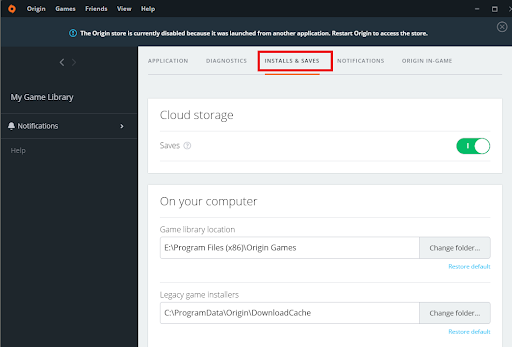
3. Select Installs & Saves
4. Under the Game Library Location settings, click Change Folder
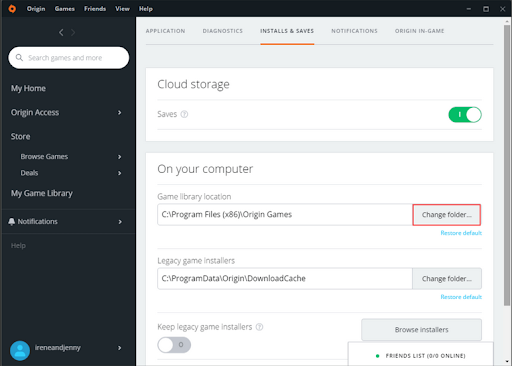
5. In the drop down menu select your HDD or SDD
6. Right-click and select New and then Folder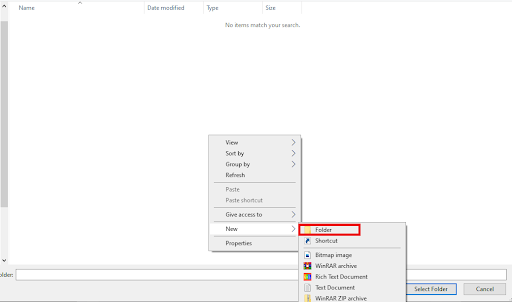
7. Name your new Origin folder and press Enter
8. Close your Origin app
9. Find the original Origin installation folder
10. Right-click on the chosen game’s folder and select Cut
11. Navigate to the newly created Origin game library folder
12. Right-click on the folder and select Paste
13.Once the copying has finished, head to My Game Library
14. Click on the game you wish to move and choose Download
HOW DO I TRANSFER MY GAMES TO A NEW DRIVE ON BATTLE.NET?
We have some easy-to-follow steps below for you so that you can transfer your Blizzard games to another hard drive and folder.
How to Transfer Battle.net Games to Another Hard Drive:
1. Open the Battle.net app
2. Click on the game you want to move
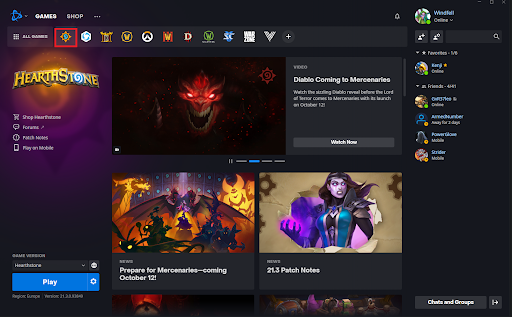
3. Click on the Options cog next to Play and select Show in Explorer
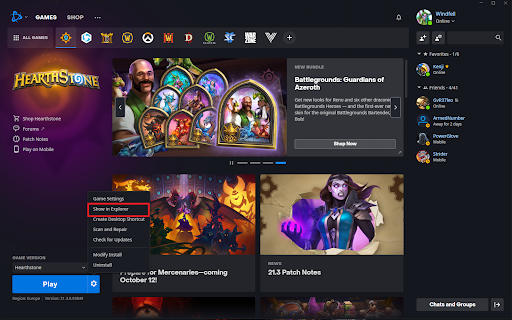
4. Move the selected game to another folder on the new hard drive
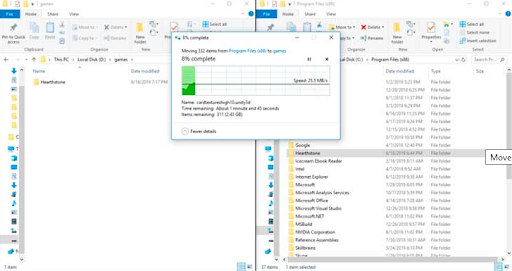
5. Open the Battle.net app again
6. Click on the Options cog again and hit Uninstall

7. Click on Locate Game bottom left of app
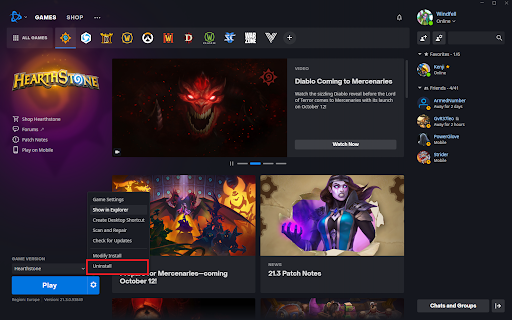
8. Select the game’s new folder location in File Explorer
HOW CAN I MOVE MY INSTALLED GAMES ON EPIC TO A NEW FOLDER?
Moving your games on EPIC Games Store is a simple process, and we have broken it down into easy-to-follow steps.
How to Transfer Games on EPIC to a New HDD:
1. Find the game you want to transfer in File Explorer (default: C: Program Files Epic Games *name of the game*)
2. Copy and Paste the game’s folder to a new location
3. Open EPIC app
4. Click on Library
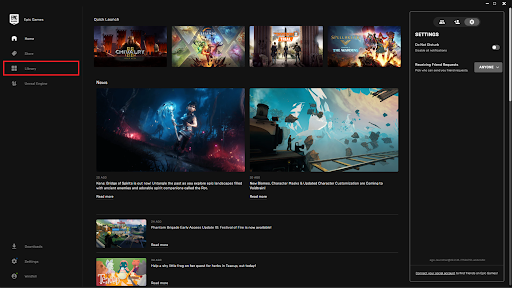
5. Navigate to the game and click on the three dots bottom right of game

6. Click Uninstall
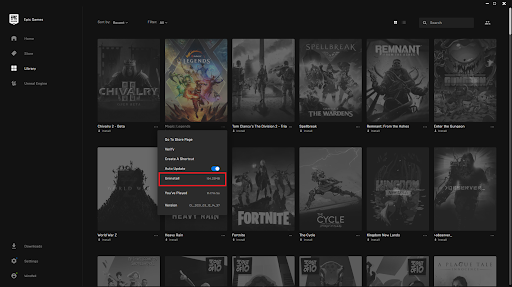
7. Once the game has finished uninstalling, then click Install
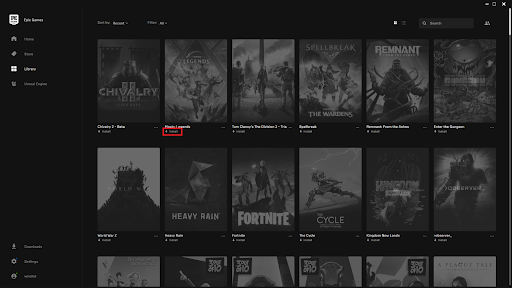
8. Select Browse to find the game’s new folder location and hit Install
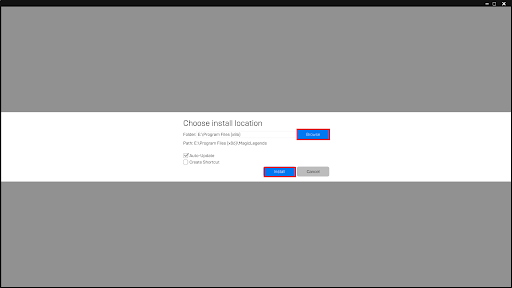
9. When the game reaches around 2-3% installation click on Cancel Install
10. Now transfer the previously copied folder from Step 2 to this new location
11. Choose Replace any files it asks to duplicate
12. Resume installation
HOW CAN I MOVE MY UBISOFT GAMES TO A NEW DRIVE ON UPLAY?
To move your Ubisoft games on Uplay, without uninstalling them, to another drive, follow our steps below.
How to move Uplay Games to Another Drive:
1. Completely close Uplay
2. Find the game in File Explorer and Copy and Paste it to the new location
3. Once it has copied, rename the original game folder to “Old”
4. Launch Uplay app
5. Once on the app, click on Games at the top
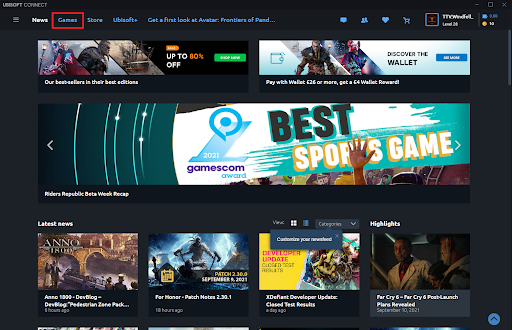
6. Next, left-click on the game you just moved
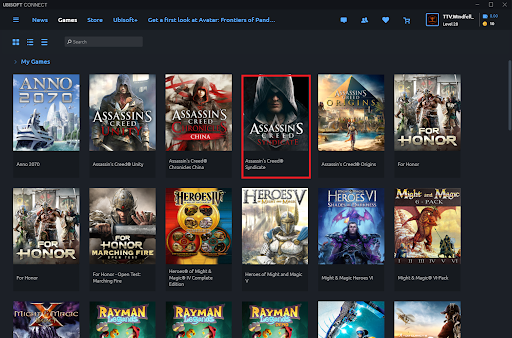
7. Once on the game, click on Locate Installed Game
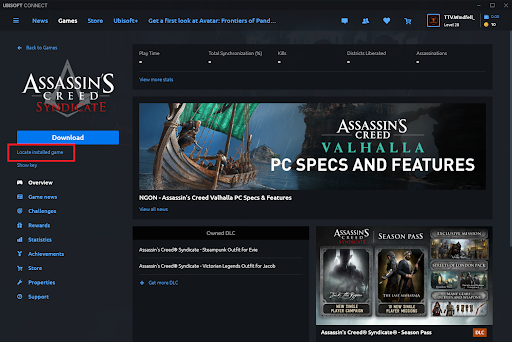
8. Select the new location for the game folder and validate files
9. Delete the original game folder now renamed “Old”
CHEAP CD KEYS ON ALLKEYSHOP
For all the latest gaming news on your favorite games and more step-by-step tutorials, make sure to bookmark us.
You can also find low-cost game keys from our verified key sellers on our store pages, including cheap CD keys, game codes, gift cards, and operating systems.
More relevant articles

Download the Allkeyshop Browser Extension Free
For all the latest video game news, trailers, and best deals, make sure to bookmark us.
You can find all the best and cheapest online deals on CD keys, game codes, gift cards, and antivirus software from the verified CD key sellers on our store pages.
To not miss any news on Allkeyshop, subscribe on
Google News
.









